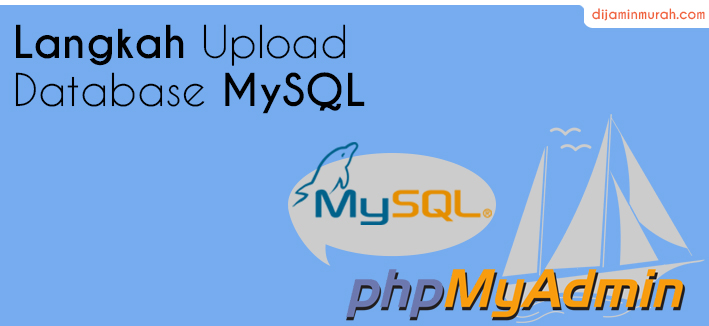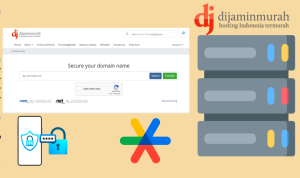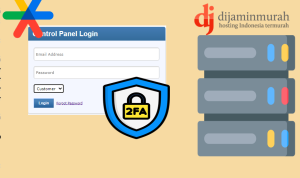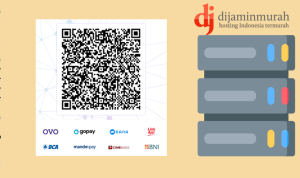Banyak Web Developer dan Web Master yang memulai websitenya dari komputer dengan menggunakan database menggunakan php dan MySQL. Dan kesulitan yang paling sering terjadi ketika pada proses upload database MySQL tersebut ke server, dan berikut langkah yang akan kita lakukan untuk mengupload database berupa MySQL.
Untuk pertama yang perlu disiapkan dalam komputer adalah installisasi phpmyadmin dengan software diantaranya WAMP Server, XAMPP dan PHP Triad yang terdiri dari paket Apache, MySQL, phpmyadmin. Langkah yang dilakukan yaitu di komputer lokal dan di server, dan bila anda memiliki database dalam bentuk file, maka anda tinggal mengikuti langkah pada server. Perlu diperhatikan kembali langkah-langkahnya terutama pada konfigurasi: Nama database, Nama user database dan Hostname.Berikut adalah langkah-langkahnya:
- Masuk pada phpmyadmin pada localhost.
- Pilih database yang ingin anda dump, terdapat pada database tersebut.
- Phpmyadmin akan menampilkan tabel-tabel yang terdapat pada database tersebut
- Klik pada bagian “Eksport”
- Sekarang adalah tahap dimana bagian option yang menentukan “Bagaimana cara database anda akan di dump”.
Defaultnya adalah SQL dan kami sarankan agar menggunakan SQL.
Kadang anda perlu memilih ”Add DROP TABLE” gunanya utk menambahkan SQL utk menghapus table sebelumnya pada saat import di server.
Pilihan lain anda bisa juga menggunakan ‘Save as File’, kami sarankan agar menggunakan pilihan SQL.
- Klik “GO”
Hasil dump akan ditampilkan di browser, selanjutnya anda copy terlebih dahulu hasil ini.
Berikut langkah-langkah yang dilakukan pada server anda:
- Untuk databasenya, user database di server perlu dicatatkan dari artikel diatas: Nama database, User Database, dan Password database. Bila salah satunya tidak sinkron atau tidak ada maka website anda tidak akan bisa melakukan koneksi ke server database.
- Setelah database, dan user database terbentuk, klik icon phpmyadmin di halaman utama cPanel (pada samping “MySQL Database”).
- Phpmyadmin akan tampil, dan kemudian pilih database yang akan anda isi dengan hasid dari MySQL dump tadi, letaknya pada menu samping kiri.
- Klik pada menu “SQL”, tinggal anda paste hasil dump MySQL database dari local komputer anda pada bagian “Run SQL Query”.
- Klik “GO”.
Selesai sudah, dan sekarang semua MySQL database anda sudah terupload ke server, dan selanjutnya anda tinggal menyesuaikan scripts PHP anda untuk konekasi ke database dengan cara mengganti konfigurasi database, user dan password MySQL yang telah terbentuk.